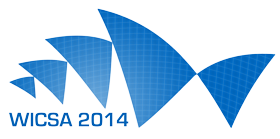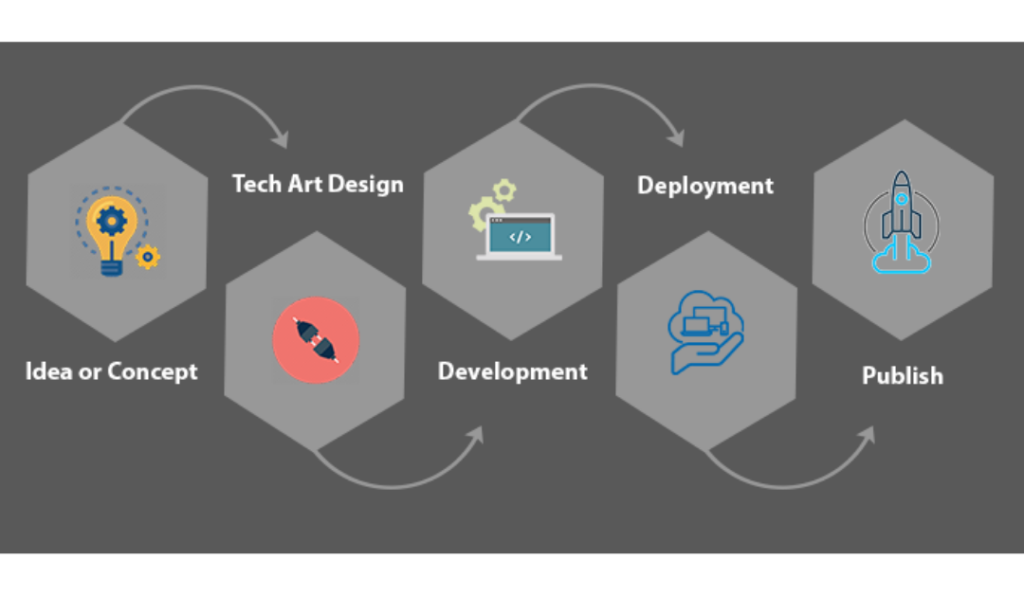Introduction: Hello, fellow iPhone aficionados! Today, we’re stepping into the shoes of an iPhone maintenance maestro to unravel the mystery of uninstalling Android Studio from your Mac. While it might seem like an unexpected scenario, we’re here to make the process both entertaining and straightforward for all the tech enthusiasts out there.
The Android Intruder: Why Uninstall Android Studio? So, you’ve dabbled in the Android realm, perhaps tried your hand at app development, and now you’re ready to return to the sleek embrace of your iPhone. Uninstalling Android Studio is the first step to decluttering your digital space and ensuring a seamless transition back to the Apple ecosystem.
The Uninstallation Artistry: How to Bid Adieu to Android Studio – Step by Step: Prepare for the grand exit, as we guide you through the steps to uninstall Android Studio from your Mac with flair:
Step 1: Locate the Android Studio Icon
Head to your Applications folder or the location where you stored Android Studio. Identify the iconic green Android Studio logo—it’s time to bid it farewell.
Step 2: Drag and Drop to the Trash
Channel your inner magician and drag the Android Studio icon to the Trash. It’s like sending it off to the digital realm of no return.
Step 3: Empty the Trash
Now, don’t let any remnants linger. Right-click on the Trash icon in your Dock and select “Empty Trash.” Confirm your decision, and watch as Android Studio vanishes into the abyss.
Step 4: Hunt Down Residual Files
To truly master the art of uninstallation, scour your Mac for any lingering Android Studio files. Check directories like ~/Library/Android and ~/Library/Application Support/AndroidStudio. Dispose of any remnants you find.
Step 5: Liberate the Preferences
Open Finder, head to the “Go” menu, and select “Go to Folder.” Enter ~/Library/Preferences and search for any Android Studio-related preferences. Toss them into the digital trash can.
Celebrate the Uninstallation Victory: Congratulations, digital maestro! You’ve successfully bid adieu to Android Studio. Celebrate your victory with a virtual high-five and revel in the freed-up space on your Mac.
Why It’s Essential to Know: Uninstalling Android Studio ensures a clean slate for your Mac, freeing up space and removing any remnants of Android app development. It’s the first step towards a streamlined digital experience.
Conclusion: In this entertaining escapade through the uninstallation realm, we’ve mastered the art of bidding farewell to Android Studio. Your Mac is now ready to embrace the elegance and efficiency of the iPhone ecosystem once more.
- Are there any consequences to keeping Android Studio on my Mac?
- While it won’t harm your Mac, uninstalling Android Studio frees up storage space and ensures a clutter-free environment.
- Can I reinstall Android Studio later if needed?
- Absolutely! If you decide to dabble in Android development again, you can reinstall Android Studio without issues.
- What if I encounter issues during the uninstallation process?
- Reach out to online forums or tech support for assistance. It’s always helpful to have fellow tech enthusiasts guide you through any challenges.
- Will uninstalling Android Studio affect other Android-related files on my Mac?
- Uninstalling Android Studio mainly removes the development environment. Personal projects and related files are typically stored separately and won’t be affected.
- Is there an equivalent process for Windows users?
- Yes, Windows users can uninstall Android Studio through the Control Panel and follow similar steps to ensure a thorough removal.